Transitioning to Windows 11 on devices like the Cardpop L 82v8 EMMC/B can seem daunting, but with the right guidance, it becomes straightforward. Whether you’re a seasoned tech enthusiast or a beginner, this guide will walk you through each step to successfully install Windows 11 on your device.
Windows 11 brings a plethora of features, including improved performance, a new user interface, and enhanced security measures. If you’re using a Cardpop L 82v8 EMMC/B, upgrading to Windows 11 will provide you with the latest operating system features and optimize your device’s overall performance.
Understanding the Cardpop L 82v8 EMMC/B System
The Cardpop L 82v8 EMMC/B is a compact, high-performance device that runs on embedded MultiMediaCard (eMMC) storage. Its lightweight build makes it ideal for users looking for portability without sacrificing essential computing functions. However, its hardware design makes the Windows 11 upgrade process slightly different from traditional hard drives or SSDs.
Why Upgrade to Windows 11?
Upgrading your Cardpop L 82v8 EMMC/B to Windows 11 offers various benefits:
- Enhanced User Interface: Windows 11 has a sleek, modern design.
- Improved Security Features: Includes TPM 2.0 and Secure Boot for enhanced device protection.
- Better Performance: Optimized for both gaming and productivity.
- New Widgets and Virtual Desktops: For an efficient multitasking experience.
Upgrading ensures your device remains compatible with future software and security updates.
Checking System Requirements for Windows 11
Before beginning the installation, it’s essential to ensure that the Cardpop L 82v8 EMMC/B meets the minimum system requirements for Windows 11:
- Processor: 1 GHz or faster with 2 or more cores on a compatible 64-bit processor.
- RAM: 4GB or more.
- Storage: Minimum 64GB of available storage.
- Graphics Card: DirectX 12 compatible graphics with WDDM 2.0 driver.
- TPM (Trusted Platform Module) version 2.0.
Since the Cardpop L 82v8 EMMC/B is equipped with eMMC storage, verify if it supports the minimum 64GB requirement.
Preparing Your Cardpop L 82v8 EMMC/B for the Upgrade
Before proceeding, follow these preparatory steps:
- Check for System Updates: Ensure your Cardpop L 82v8 is running the latest version of its current OS.
- Check for TPM 2.0: Use Windows Security settings to confirm that your device supports TPM 2.0.
- Free Up Storage: Ensure there’s at least 64GB of free storage space on the eMMC drive.
- Ensure Compatibility: Download the Windows PC Health Check tool to confirm whether your device is ready for the upgrade.
Backup Important Files Before the Installation
One critical step before you start is to backup all your important data. Upgrading to a new operating system may lead to data loss if not done carefully. Here’s how you can back up your data:
- Cloud Backup: Use services like OneDrive or Google Drive.
- External Storage: Transfer important files to an external hard drive or USB flash drive.
Downloading Windows 11 for Cardpop L 82v8 EMMC/B
You’ll need the Windows 11 installation file to begin the process:
- Visit Microsoft’s official site to download the Windows 11 ISO.
- Choose the right version that matches your system’s architecture (likely 64-bit for the Cardpop L 82v8 EMMC/B).
- Save the ISO file to your local storage or an external USB drive.
Creating a Bootable USB for Windows 11 Installation
The next step is to create a bootable USB drive for the installation process. Follow these steps:
- Download Rufus or use Microsoft’s Media Creation Tool to make a bootable USB.
- Insert a USB drive with at least 8GB of storage.
- Select the Windows 11 ISO and burn it to the USB.
Accessing BIOS on the Cardpop L 82v8 EMMC/B
To install Windows 11, you’ll need to configure the BIOS settings of your Cardpop L 82v8 EMMC/B:
- Restart your device and press the designated key (usually F2 or DEL) to enter BIOS.
- Navigate to the Boot menu and set the USB drive as the primary boot option.
- Save and exit to restart the system.
Booting from USB to Install Windows 11
With the USB drive in place, follow these instructions to begin the installation:
- Restart the device, and it will automatically boot from the USB.
- A Windows 11 setup screen will appear.
- Choose your preferred language, time, and keyboard input.
- Click Install Now to begin the process.
Configuring Partition Settings During Installation
During the installation, you’ll be prompted to select where to install Windows 11:
- Select the partition where Windows 11 should be installed. If you’re unsure, choose the primary drive (usually the C: drive or the eMMC drive).
- If necessary, delete or format the partition to ensure a clean installation.
Windows 11 Setup and Configuration
After installation, Windows 11 will guide you through the initial setup:
- Set up your user account.
- Connect to Wi-Fi to download any important updates.
- Customize privacy settings to your preferences.
This process will also configure your device to sync with Microsoft OneDrive and other system services.
Installing Drivers for Optimal Performance
Once Windows 11 is installed, it’s crucial to install the correct drivers for your Cardpop L 82v8 EMMC/B:
- Visit the Cardpop official website for drivers or use Windows Update to automatically find and install them.
- Ensure that drivers for network, sound, and display are correctly installed.
Post-Installation: First Things to Do
After installing Windows 11, there are a few steps to optimize your system:
- Install antivirus software.
- Check for Windows Updates: Go to Settings > Update & Security > Windows Update to ensure you have the latest security patches.
- Reinstall essential programs and restore your backed-up files.
Troubleshooting Common Installation Issues
If you encounter problems during installation, here are some common issues and solutions:
- Not enough storage: Free up space or consider using external storage for larger files.
- TPM 2.0 error: Ensure that TPM is enabled in the BIOS.
- Driver issues: Manually download and install drivers if Windows cannot find them automatically.
FAQs
1. Can I install Windows 11 on the Cardpop L 82v8 EMMC/B?
Yes, as long as your device meets the minimum system requirements, including having 64GB of storage, 4GB RAM, and TPM 2.0 enabled.
2. How do I check if TPM 2.0 is enabled on my Cardpop L 82v8 EMMC/B?
Go to Windows Security > Device Security > Security processor details to check if TPM 2.0 is enabled.
3. What should I do if Windows 11 won’t install due to low storage on my eMMC?
Consider using an external drive for additional storage, or clean up unnecessary files and programs from the eMMC.
4. Can I revert to my previous OS after installing Windows 11?
Yes, within the first 10 days after upgrading, you can revert by going to Settings > Update & Security > Recovery.
5. What are the benefits of upgrading to Windows 11 on my Cardpop L 82v8 EMMC/B?
Windows 11 provides a faster, more secure experience with an enhanced user interface and improved multitasking capabilities.
6. Will all my files be deleted during the upgrade to Windows 11?
While installing Windows 11, you can choose to keep your files, but it’s highly recommended to back up everything to prevent any data loss.
Conclusion
Upgrading your Cardpop L 82v8 EMMC/B to Windows 11 can significantly improve performance, security, and functionality. By following the step-by-step guide, you can smoothly transition to the latest OS without losing any important data. Make sure to follow each step carefully, from backing up your data to installing the necessary drivers, and enjoy the new features of Windows 11 on your device.
Read more : manguonmienphi

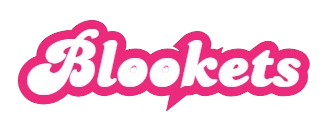
















Leave a Reply