If you’re wondering how to move steam games to another drive, you’re in the right place! Sometimes, your computer’s main drive runs out of space, and you need to move your games to another drive without losing your game data. Don’t worry – it’s easier than you think!
In this guide, we’ll show you exactly how to move Steam games to another drive. Whether you’re using a Windows PC or a different system, you can follow these simple steps to free up space and keep playing your favorite games without any problems.
How to Move Steam Games to Another Drive: The Basics You Need to Know
If you’re running low on space, moving Steam games to another drive is a great solution. But before you start, it’s important to know what you’re doing. The process is simple, but it does need careful steps to avoid losing any progress or game files.
First, make sure you have enough space on the new drive where you want to move your games. You’ll need at least as much space as the game takes up. It’s also helpful to know where Steam installs its games, which is usually in the default folder on your main drive.

Step-by-Step Guide on How to Move Steam Games to Another Drive
To move your games, the first step is to open the Steam client on your computer. From the Steam menu, go to “Settings,” then click on “Downloads.” Here, you’ll see an option for “Steam Library Folders.” This is where you can add a new folder on your second drive.
After adding the new folder, return to your game library. Right-click on the game you want to move, click “Properties,” then go to the “Local Files” tab. From there, choose “Move Install Folder” and select your new drive. The game will be moved without any trouble.
Why You Should Learn How to Move Steam Games to Another Drive
Learning how to move Steam games to another drive is useful if your computer’s main drive is getting full. You don’t have to delete games; just move them to another drive with more space. This way, you keep your games and free up space on your main drive.
Another reason to do this is for faster performance. If your secondary drive is faster than your primary one, moving games there can actually improve how well they run. It’s a great way to optimize your gaming experience without deleting anything!
How to Move Steam Games to Another Drive on Windows 10 and 11
If you’re using Windows 10 or 11, the steps for moving Steam games are nearly the same. First, open Steam and go to the “Settings” menu. Then, find the “Downloads” section and click on “Steam Library Folders.” You can create a new library folder on your other drive here.
After that, it’s easy to move the games. Right-click the game, choose “Properties,” go to “Local Files,” and click “Move Install Folder.” Select your new drive and start the transfer. Your games will be moved quickly and safely to the new drive.
Moving Steam Games to Another Drive Without Losing Game Data
One of the best parts of learning how to move Steam games to another drive is that you won’t lose your progress. Steam keeps your game saves in the cloud, so you can always pick up where you left off.
Just be sure you follow the steps carefully. If you’re unsure, check your game’s save files before starting. Most games automatically back up your data to Steam’s cloud service, but it’s always good to make sure everything is safe before moving files.

What You Need Before You Move Steam Games to Another Drive
Before you start moving your games, there are a few things to check. Make sure the new drive has enough space for the games you want to move. You also need to have Steam installed and logged into your account.
It’s also a good idea to back up important files from your games, just in case. While moving games is usually safe, having a backup can give you peace of mind. Once you’ve done all these steps, you’re ready to begin the process.
How to Move Steam Games to Another Drive Using Steam Settings
Moving Steam games to another drive through the Steam settings is easy. Simply open Steam, go to “Settings,” and then to “Downloads.” Click “Steam Library Folders,” and add a new folder on your second drive. Once the folder is created, go to your game library.
Right-click on the game you want to move, click “Properties,” and then “Local Files.” Here, you’ll see the option to “Move Install Folder.” Select the new drive and watch your game move over in just a few minutes.
Conclusion:
Learning how to move Steam games to another drive is a simple and helpful way to manage your computer’s storage. By following the easy steps we’ve shared, you can quickly move your games without losing any progress. This helps keep your PC running smoothly while still enjoying all your favorite games.
So, whether you’re running out of space or just want a faster drive, moving Steam games is a great solution. Now that you know how to do it, you can free up space and keep playing without worrying about storage problems. It’s an easy fix that makes your gaming experience even better!

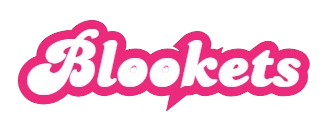




















Leave a Reply